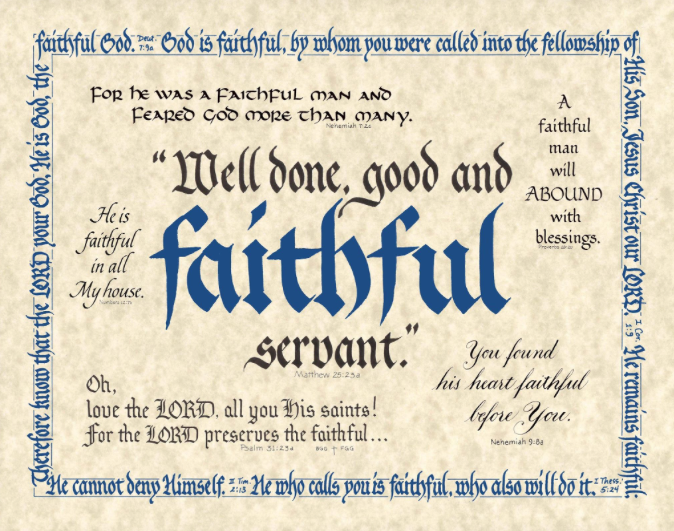Install Tricks for Double Drives Mac Mini
Install Tricks for Double Drives on a Mac Mini. This Blog references upgrading Mac Mini 2011 to Late 2012 with double drives. If you want a video installation of the drives go to OWC at https://eshop.macsales.com/installvideos/mac_mini2012_server_hd/Macmini6-1-nonserver/
OR iFixit at
https://www.youtube.com/watch?v=2NORZR0BbZs.
Both installation videos are complete and helpful for the first-timer. But as a Mac Mini user (I have 4 of them with different operating systems), I have found the following procedure helpful and non-detrimental to the delicate ribbon cables inside the Mini. (I have learned through harsh experience how to inadvertently snap off the delicate fan or IR holder on the mother board. And buying an older machine, say on Ebay, can get you a machine with inside fragile parts that tend to snap off when using the video based installation procedures.) So, here you go.
- Turn the Mini over and carefully remove the back cover by sliding the white dot on the cover to the white dot on the machine.
- Remove the memory chips.
- Using a Torx T6 screwdriver remove the fan screws. DO NOT REMOVE THE FAN CONNECTOR FROM THE MOTHER BOARD! Just move it to one side.
- Remove the cowling using the T6 screwdriver.
- Using a Torx T8 screwdriver remove the hex screws holding the airport metal screen over the drive. DO NOT remove the cable attaching the airport cable to the machine. Set that to one side.
- Lift the SATA connectors on the logic board straight up gently.
- You should then be able to carefully lift out the hard drive from the Mini. If it seems too tight, then you need to move the logic board back only slightly by taking the screw out from the back of the logic board and then using a Mini pry tool move the logic board back just a bit from where the drives are. (Go to the videos here for this procedure. If you use this procedure then before the next steps you will need to push the logic board back in place after the drives are seated and put the back screw into the logic board.)
- Attach the lower drive SATA cable (SEE NOTES below) to the drive that will be the lower drive and gently push it into the generous space, being careful not to impact the fan cable or IR cable or power cable on the logic board. This can be done with a gentle hand and no need to fully remove the logic board and other components as in the video instructions.
- Attach the SATA cable to the upper drive you are using and gently place that drive into the upper drive slot.
- Attach the SATA cables to the two places on the logic board.
- Attach the airport metal screen being careful not to inadvertently unattach the SATA cables from the logic board.
- Attach the cowling.
- Screw the Fan back into its place.
- Place the memory back into the Mini.
- Put the back cover on by aligning the white dots and twisting the cover until it snaps into place.
Unless you are constantly moving the Mini, this procedure will save you from either ruining the fan cable or logic board fan cable holder. You will not have to essentially take the Mini apart, put it back together, and hope that all goes well.
I have used this procedure many times and have found it to be an acceptable alternative to the traditional video procedures. If you have any questions please email me at cshanktype@gmail.com.
NOTES:
• If using a Mac OS 10.8.x see https://eshop.macsales.com/blog/15619-special-note-for-adding-an-ssd-to-a-2012-mac-mini/#comment-61641 for necessary cautions.
• SSDs are recommended to replace older hard drives. OWC has a number of options here at macsales.com.
• You still need a Data Double kit for the SATA cables required.
Successful Layout & Design